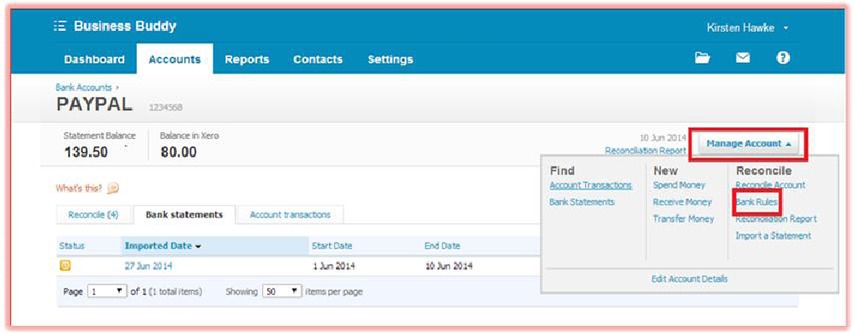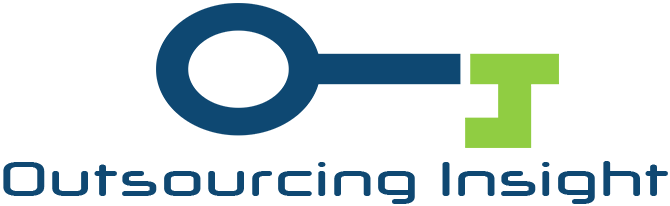Among the most essential decisions that you can make once it comes to your firm is how you can manage your accounting and bookkeeping services.
In case you are like most small firms, you perhaps cannot afford to employ a professional bookkeeper, and this implies that your firm needs an accounting and bookkeeping software program that is relatively easy to use.
If that is the case, then you ought to try out Xero.
Xero is a cloud-based bookkeeping and accounting software that does not need you to install any software on your desktop computer or mobile phone.
All you need is a computer with a browser installed and a reliable internet connection.
Once you have all this, you can easily access your books’ from any place around the world.
Xero is among the fastest growing accounting software solution around Australia. Hosted in the cloud, easy to use, and quick to set up, Xero provides’ you with up to date information regarding your firm’s finances just at the touch of a button.
You might have heard about Xero from your bookkeeper, accountant, or even from a friend who’s already utilizing the software in their firm.
This software has only been around for a couple of years, but, it has taken the World’s accounting and bookkeeping marketplace by storm.
Furthermore, Xero software is engineered from the ground-up to run in the cloud and work seamlessly with your bank.
As soon as Xero is correctly set up, it draws’ down details regarding your business transactions’ from your bank every single day, permitting your bookkeeper to ensure your business accounts are easily and quickly updated.
This implies that you’re granted instant access to the up-to-date state of your firm’s finances.
Xero also has business management report’ available for entrepreneurs’ to view anytime, anywhere, and on any of their Internet-connected devices.
Below is an overview of Xero’s bookkeeping features.
1. Bank feeds.
You can bring together your bank accounts’ using automated bank feeds. This brings’ all your bank transactions directly into your Xero account.
2. Integrations’.
Xero seamlessly integrates your accounting system with that of your customer using advanced integrations’, whereby you can directly transact with your clients and vendors.
3. Access to Multiple Platforms.
Xero can be utilized from your desktop computer as well as from your mobile application. Since this software is in the cloud, you won’t need any systems as long as your desktop or mobile phone has a browser installed; it can operate on any operating system.
4. Payroll.
Xero grants easy to utilize payroll systems for firms with multiple employees’. It takes’ care of super calculations and tax updates. Workers can be granted access to their payrolls with limited user access.
5. Add-ons.
Xero understands’ that firms have their own complications’ and so it assists in making bookkeeping easier by providing add-ons for distinct user requirements.
Below is a straightforward and easy to understand guide on how to utilize Xero.
Log in.
To log into your Xero account, you need to visit www.login.xero.com and simply log in using your login credentials. In case you do not own a Xero account, you can try it out with the 30-day free trial service provided by Xero.
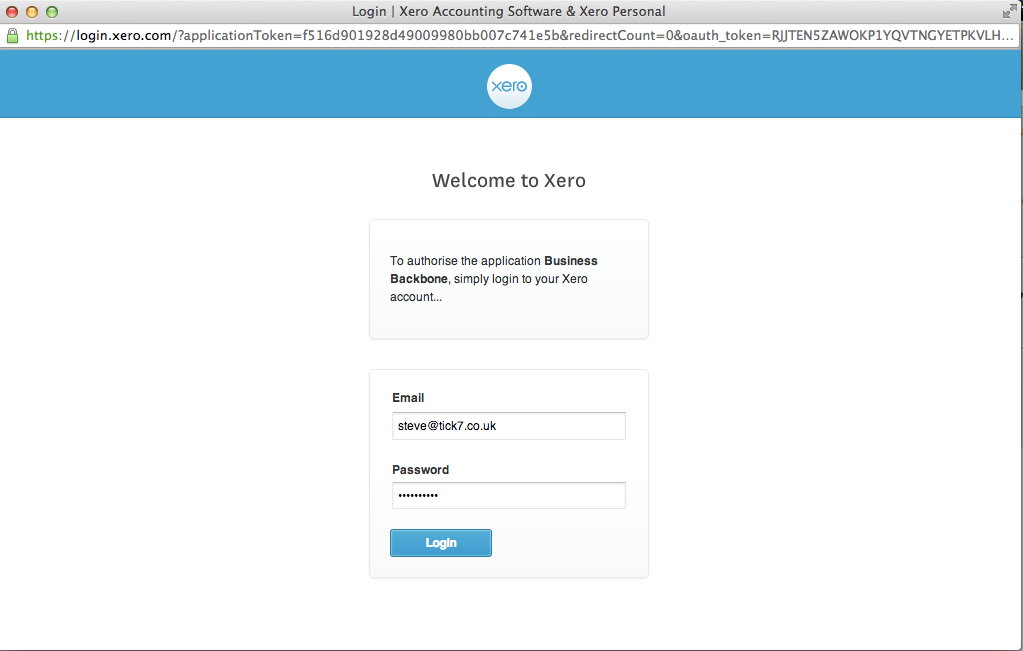
Xero’s Dashboard.
As soon as you are done logging into your account, you’ll get directed to the page known as Xero Dashboard. This page is the key to business reports’ you need to see at first sight implying that you can customize the things you desire to look at once you log in.
You’ll be able to see a quick view of bank balances and graphs’ displaying money coming in from client invoices and “cash due” to go out for supplier invoices’. Feel free to customize this page as per your own reporting requirements.
Xero’s Menu.
Xero has a beginner friendly and easy to utilize menu which assists you to quickly jump to distinct sections’ where you need to work. The menu features the following sections.
- The Dashboard.
- Accounts.
Under accounts, Manage invoices, fixed assets, expense claims, pay run, purchases, sales, bank accounts, pay run, expense claims, transactions, and bills. - Reports.
View all your data using Xero and standard reports; View all reports, the budget manager, and pick from any Xero’s reports’ on the menu. - Contacts.
Add and manage the individuals ‘and firms you do business with. These include all contacts, customers, suppliers, and employees.
Now let us enlighten you more on how the Xero dashboard functions.
Like stated before, Xero dashboard assists you to view all reports you desire to see on the go. Below is how a Xero dashboard looks like.
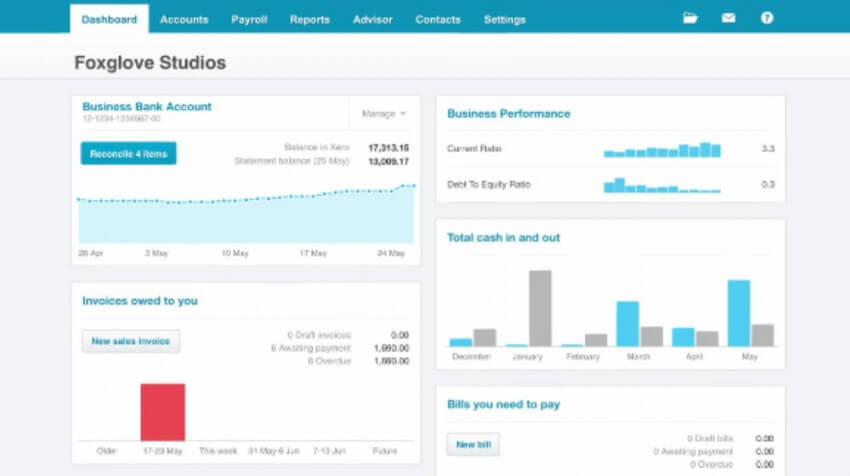
You can feel free to configure every account you desire to see from; settings- Chart o accounts- Go to particular account- then lastly click “show on dashboard.”
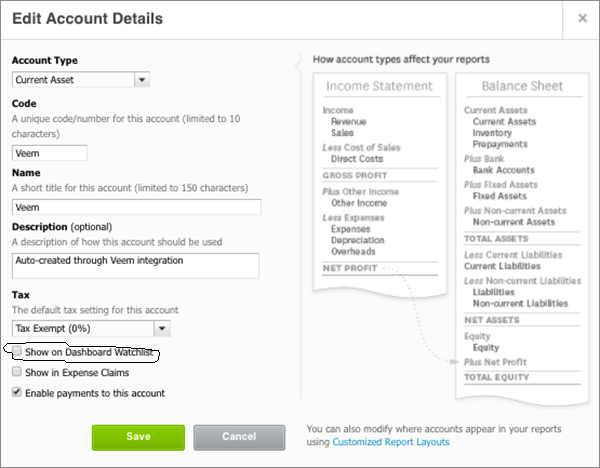
Kindly note:
Your account’s user role will determine whether you access the full dashboard version, a bank accounts only version or a cut free version. Some options or menus may not display in case your user role restricts’ your Access’ to the "bank accounts only" version.
Setting Up Bank in Xero.
It’s easy to work with bank accounts since you just set up your bank account in a way that all your transactions will get automatically imported to Xero. All you need to do is reconcile your purchases and sales invoices with the bank account, and you are ready to go.
- Adding the Bank Account.
You can add your bank account in Xero by simply filling up the basic details’ in Xero. As you are adding the bank account, you’ll be needed to specify whether it’s a credit card account or a bank account.
You only need to input your account number and the name of your bank. Xero will immediately notify you in case you have available bank feeds on the noted bank account.
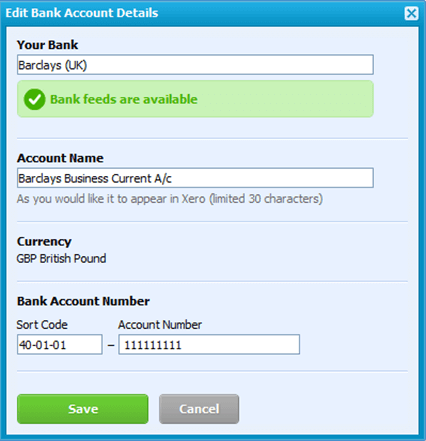
This software grants you numerous options once it comes to selecting the bank account.
Kindly note:
The account name is the name you would prefer to appear on your Xero account while currency is the default legal tender in which the bank account is managed in.
- Working with Your Xero Bank Account.
Now you can feel free to work on your bank account and even reconcile the transactions’.
Below is how your bank account will look like with imported feeds’. You can view your bank balances’ on the dashboard.
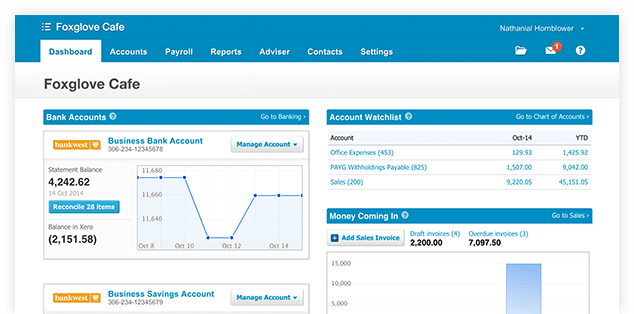
You can easily import bank feeds using two procedures.
1. Manual import.
- You’ll be able to manually import transaction’s’ in Xero using a CSV model provided by the software (Xero.)Follow the following steps and import any bank statement.
- Start by logging into your online banking site and save the bank statement in either OFX format (MS Money) or QIF format (Quicken) to your computer.
- From Xero’s dashboard, click on Manage account then import the statement from your bank account that you just added in the step above.
- Locate and choose the downloaded file from your bank and subsequently click on import.
2. Automatic Bank Feeds.
You can utilize the Automatic bank feeds’ feature in Xero, and Xero will automatically import all transactions on a daily basis.
You can match all bank feeds’ in Xero with suggestions by Xero. Xero then automatically suggests’ the reconciliations’ based on the data available.
All you have to do is click on the OK icon and the bank transactions’ are reconciled. You can view the unreconciled bank statement lines’ going into Bank reconciliation. Bank reconciliation displays transactions that are yet to be matched by Xero.
As soon as a comprehensive reconciliation has been done, Xero bank balance will match with the statement balance and you won’t see any unreconciled bank statements anymore.
Tip worth noting.
Cash withdrawals’ from the bank; For cash withdrawals, you’ll need to construct a bank in the software known as “Cash account”. Xero doesn’t have “cash in hand” ledgers automatically created in it.
- Bank Rules.
Bank rules’ are normally created for automatically allocating transactions’ based on the redefined rules’.
Feel free to create bank rules by clicking on the “Create rule” icon under Xero’s bank reconciliation.
You’ll be needed to type in the following details so as to create the rule.
1. When to apply the rule.
Under this, you’ll have description, the name of payee, and the bank account wherein the rules will apply (the Target Bank).
2. Where to match with the rule.
Under this, you’ll have to input contact details and the account where these details’ are to get matched.
Below is how you can create a rule in Xero.
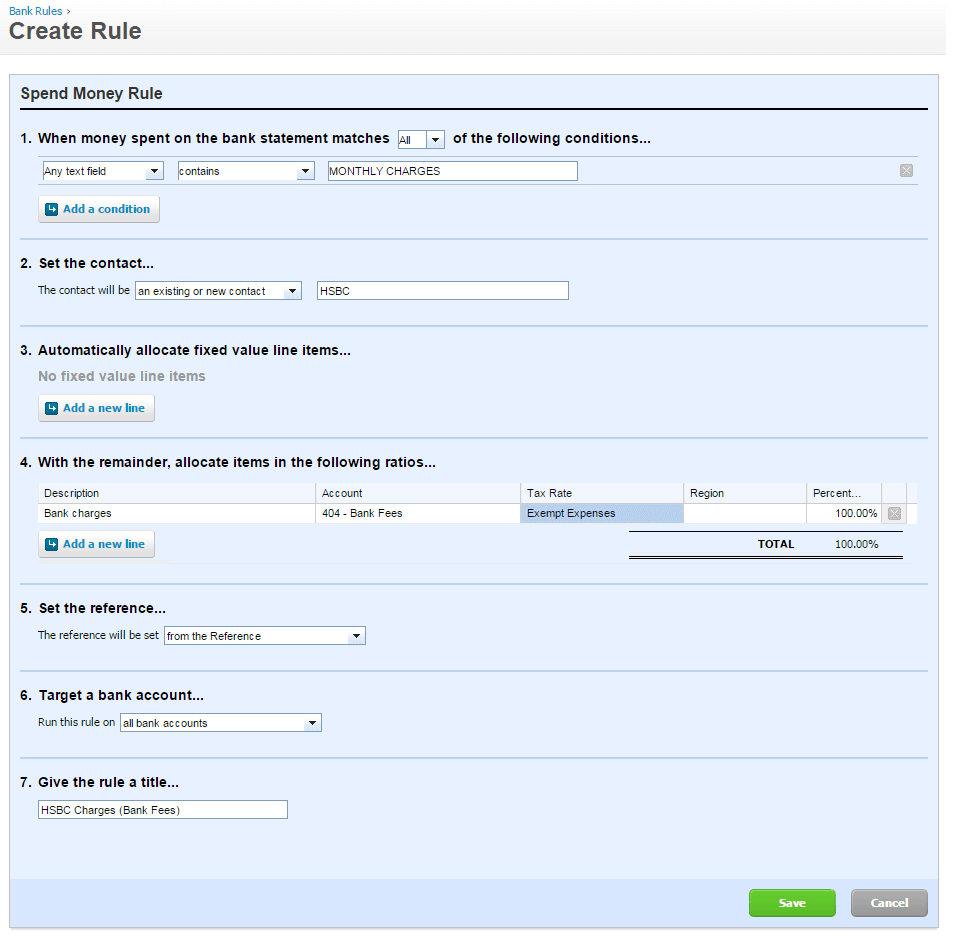
You can quicklyview your complete list of rules here.You can quicklyview your complete list of rules here.